Hp Laserjet P205x Tray 2 Feeding
Z7_3054ICK0KGTE30AQO5O3KA30N0
hp-concentra-wrapper-portlet
![]() Actions
Actions
HP LaserJet P2050 Series Printer - Clean the product
Clean the outside of the printer with a clean, damp cloth when necessary.
caution:Do not use ammonia-based cleaners on or around the printer.
During the printing process, paper, toner, and dust particles can accumulate inside the printer. Over time, this buildup can cause print quality problems, such as toner specks or smearing, and paper jams. To correct and prevent these types of problems, you can clean the print cartridge area and the printer media path.
Clean the print-cartridge area
You do not need to clean the print-cartridge area often. However, cleaning this area can improve the quality of your printed sheets.
warning:To avoid injury, turn the product off, disconnect the power cord, and wait for the product to cool before cleaning it.
-
Open the print-cartridge door, and then remove the print cartridge.
Figure : Print-cartridge removal
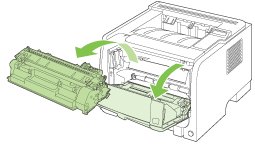
caution:
Do not touch the black sponge-transfer roller inside the product. Doing so can damage the product.
caution:
To prevent damage, do not expose the print cartridge to light. Cover it with a piece of paper.
-
With a dry, lint-free cloth, wipe any residue from the media-path area and the print-cartridge cavity.
Figure : Print-cartridge area

-
Replace the print cartridge, and close the print-cartridge door.
Figure : Print-cartridge insertion
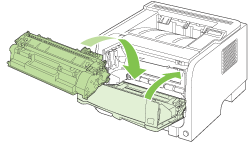
-
Reconnect the power cord, and turn the product on.
Figure : Location of on/off switch
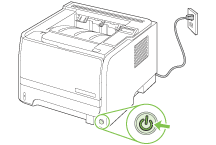
Clean the paper path
During the printing process, paper, toner, and dust particles can accumulate inside the product. Over time, this buildup can cause print-quality problems such as toner specks or smearing. This product has a cleaning mode that can correct and prevent these problems.
-
Open HP ToolboxFX. See View HP ToolboxFX.
-
Click the Device Settings folder, and then click the Troubleshooting page.
-
In the area for Cleaning Mode, click Start to begin the cleaning process.
The product processes a single page, and then returns to the Ready state when the cleaning process is complete.
Clean the Tray 1 pickup roller
If the product is having trouble picking up paper from Tray 1, follow these instructions.
-
Turn the product off, disconnect the power cord, and wait for the product to cool.
Figure : Location of on/off switch

-
Push the button to open the print-cartridge door, and then remove the print cartridge.
Figure : Print-cartridge removal
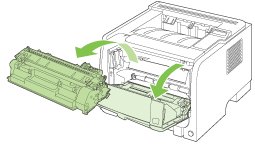
caution:
Do not touch the black sponge-transfer roller inside the product. Doing so can damage the product.
caution:
To prevent damage, do not expose the print cartridge to light. Cover it with a piece of paper.
-
Lift the pickup roller cover.
Figure : Pickup roller cover

-
Press the two black retaining tabs outward until the pickup roller is released from its seat.
Figure : Black retaining tabs

-
Remove the pickup roller from the product.
Figure : Pickup roller

-
Dab a lint-free cloth in water, and scrub the roller.
Figure : Water-moistened cloth

note:
Do not touch the surface of the roller with bare fingers.
-
Using a dry, lint-free cloth, wipe the pickup roller to remove loosened dirt.
Figure : Dry cloth

-
Allow the pickup roller to dry completely.
Figure : Dry roller

-
Line up the black retaining tabs in the product with the grooves in the pickup roller, and then press the pickup roller into the pickup roller seat until the retaining tabs click.
Figure : Pickup roller insertion

-
Close the pickup roller cover.
Figure : Pickup roller cover

-
Reinstall the print cartridge, and close the print-cartridge door.
Figure : Print-cartridge insertion

-
Reconnect the power cord, and turn the product on.
Figure : Location of on/off switch
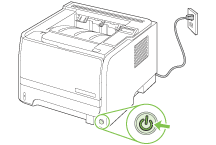
Clean the Tray 2 pickup roller
If the product is having trouble picking up paper from Tray 2, follow these instructions.
-
Turn the product off, disconnect the power cord and wait for the product to cool.
Figure : Location of on/off switch

-
Remove Tray 2.
Figure : Tray 2

-
Inside the empty tray slot, locate the pickup roller on the top side, near the front of the product.
Figure : Pickup roller

-
Dab a lint-free cloth in water, and then scrub the roller as you rotate it toward the back of the product.
Figure : Water-moistened cloth

note:
Do not touch the surface of the roller with bare fingers.
-
Using a dry, lint-free cloth, wipe the pickup roller to remove loosened dirt.
Figure : Dry cloth

-
Allow the pickup roller to dry completely.
Figure : Dry roller

-
Replace Tray 2.
Figure : Replace Tray 2

-
Reconnect the power cord, and turn the product on.
Figure : Location of on/off switch
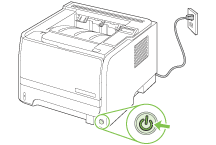
arandayoublituff51.blogspot.com
Source: https://support.hp.com/us-en/document/c01597509
0 Response to "Hp Laserjet P205x Tray 2 Feeding"
Post a Comment